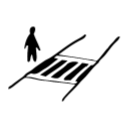if you ‘just’ use Dérive app ‘as-is’, every hour, on the hour, you will be presented with a new task card. The task card you are presented with is the same for everyone, everywhere in the world, who is using Dérive app at the same time as you.
For each task, you can add images, audio, and notes, highlighting your experience.
There’s much more to Dérive app. Below, answers to questions you might have. If you seek support, contact us.
What’s the purpose of a ‘group’?
In a ‘group’, group admins and moderators can share decks, tasks, curated dérives, and walking scores, only available to the members of that group.
If you want to create your own deck of cards, an event, or a score, you have to create, or join, a group, first.
How do I join a group?
Some groups are public and visible. Some groups are public and hidden. Both of these can be joined by anyone. Some groups are closed and hidden, for which you will need an invite code to join.
How to join a public group
- Make sure you are registered and logged in to the app.
- Click ‘Groups’ in the main menu of the app.
- Tap a group to see more information about the group.
- Tap the ‘Join’ button.
How to join a closed group
- A group owner, or moderator, needs to give you an invite code (like, by email, or messenger).
- Make sure you are registered and logged in to the app.
- Click ‘Groups’ on the opening page of the app.
- In the top right, press the orange icon that resembles an open door.
- Enter the invite code that you received in the popup window and press ‘Submit’. You will automatically join the group.
What about locked groups?
Admins of a group can set a group to ‘locked’. When a group is ‘locked’, no one can join the group, but members of the group can still access its contents.
How do I create my own group?
- Click on ‘Groups’ in the main menu of the app.
- Click the green ‘+’ icon in the top right.
- Enter some details on your group.
- Press ‘Submit’. You are now an admin of this group.
- Edit more details, if you feel so inclined.
How do I create my own deck, score, or event?
- Start, or join, a group.
- On the group page, scroll down to the section for either ‘Decks’, ‘Scores’, or ‘Events’. Click the green ‘+’ icon.
- Add some details.
- Press ‘Submit’. You have now created a deck, score, or event.
- Edit more details, if you are so inclined.
What is a deck?
A deck is a collection of task cards.
A deck can be made ‘public’ by the admins of Dérive app, which results in the deck being available to everyone who uses the app.
Decks in your groups are available to all members of these groups.
You can play a deck by first clicking on ‘Decks’ in the main menu. You then see all the decks you have access to.
If you press the green ‘Play’ button for a deck, you will play the cards of that deck.
You can also press a number of green checkmarks, and build a collection of decks that you can then play together.
Playing a deck, or decks, results in you being presented with tasks from the decks you have selected.
Each task has a certain during which it is unskippable. Each next task is picked at random.
How do I get others to work with me in creating a deck?
You need to be a group admin or mod. In the group, create a new deck, and make sure it’s set such that group members can contribute, or even vote, on what is submitted to the deck.
What is an event?
An event is a predefined set of tasks, prompts, which are scheduled to start at a certain time, in a certain order.
Users can join an event that’s part of a group they are in.
All participants get presented with the same tasks, wherever they are in the world, at the same time.
Participants can chat, add images, audio, and notes, of their experiences.
To see all upcoming events that you can join, click ‘Events’ in the main menu of the app.
What is a photowalk?
When you create an event, you can mark it as a photowalk. In a photowalk, participants need to submit one photo for each task they are presented with. Afterwards, all participants who have completed the photowalk, get access to all submitted photos by all participants.
What is a score?
A score is a predefined set of tasks, with set durations, and in a set order, which can be played at any time.
Scores are only available to group members. You need to be in a group where the admin, or moderator, has added walking scores.
If you are in such a group, visiting the group page within the app will tell you there is a walking score available. You can also click the ‘Scores’ button in the main menu to see all scores that you have access to.
How do I add my own cards?
You can add cards to decks, scores, or events that you have access to.
You see all cards that you have access to by clicking on ‘Cards’ in the main menu.
Here, you can press the green ‘+’ button to create a new card.
You can edit the details of the card, and add translations for the languages that we support.
By default, a new card is ‘inactive’. You can deduce this from the orange half-moon icon.
If you press the half-moon icon, you make the card ‘active’.
To be able to play a card, you need to add it to a deck, score, or event. If you scroll down on the page of a card, you see the heading ‘Appears in’. Next to it, press the green ‘+’ icon, and you will be able to add your card to the decks, scores, or events to which you have access.
You can also fork cards that you have access to. With this, you can build on other people’s work, if you are so inclined. Dérive app will keep track of the forking history of cards.
When you add a card to a deck, score, or event, by default, the card will be ‘inactive’ for that deck, score, or event. Someone who can edit the collection of cards will need to explicitly change the card’s status to ‘active’. Only cards that are active themselves can be made active in a deck, score, or event.
Why should I follow other users?
When you follow users, you can filter the feed of all submissions on only the users that you follow.
You can see who you follow by selecting ‘Following’ in the main menu of the app.
You can see the feed by selecting ‘Feed’ in the main menu.